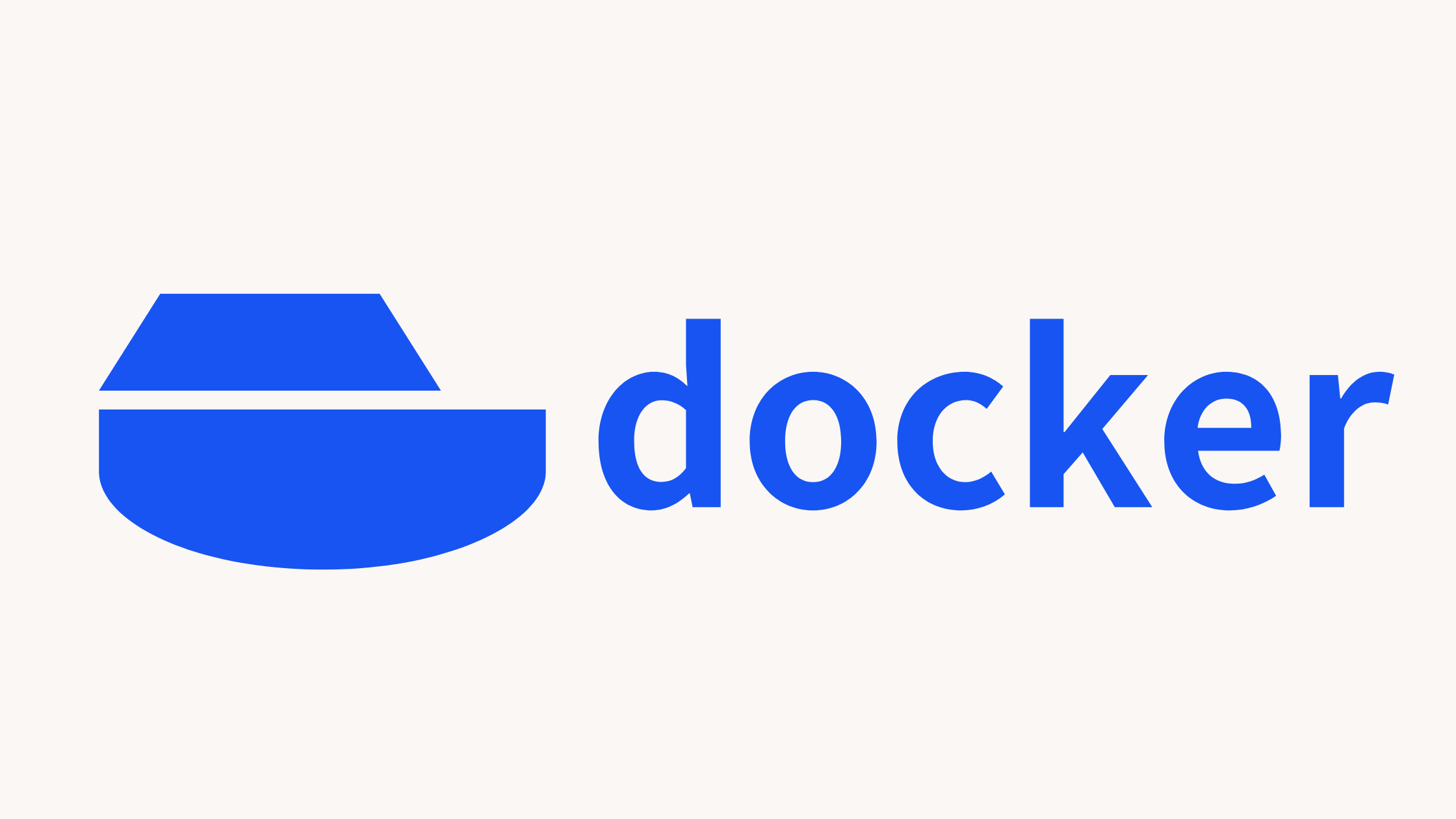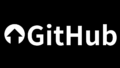Dockerは、アプリケーションをコンテナ化するための非常に便利なツールですが、時折「Permission denied」というエラーが発生することがあります。このエラーは、特にファイルやディレクトリへのアクセス権限が不足している場合に見られます。
本記事では、Dockerコンテナで「Permission denied」エラーが発生した際の対処法について詳しく解説します。
1. Permission deniedエラーの原因
「Permission denied」エラーは、主に以下のような原因で発生します。
- ユーザー権限の不足
- Dockerコマンドを実行するユーザーが、必要な権限を持っていない場合に発生します。
- ファイルシステムの権限
- コンテナ内でアクセスしようとしているファイルやディレクトリの権限が不適切な場合。
- ボリュームマウントの問題
- ホストとコンテナ間でボリュームをマウントする際に、権限の不一致が原因でエラーが発生することがあります。
これらの原因を理解することで、適切な対処法を見つけることができます。
2. ユーザー権限の確認と設定
Dockerを使用する際、特に非rootユーザーで操作する場合は、ユーザーがDockerグループに追加されているか確認することが重要です。以下の手順で設定を行います。
1. Dockerグループの作成
まず、Dockerグループが存在しない場合は作成します。
sudo groupadd docker2. ユーザーをDockerグループに追加
次に、現在のユーザーをDockerグループに追加します。
sudo usermod -aG docker $USER3. グループ変更を適用
グループの変更を適用するために、次のコマンドを実行します。
newgrp docker
この手順を実行後、Dockerコマンドを再度試してみてください。これにより、非rootユーザーでもDockerコマンドを実行できるようになります。
3. ファイルシステムの権限を確認する
コンテナ内で「Permission denied」エラーが発生する場合、アクセスしようとしているファイルやディレクトリの権限を確認する必要があります。以下の手順で権限を確認し、必要に応じて変更します。
1. ファイルの所有者と権限を確認
コンテナ内で、対象のファイルやディレクトリの所有者と権限を確認します。
ls -l /path/to/file_or_directory2. 所有者を変更する
必要に応じて、ファイルやディレクトリの所有者を変更します。
sudo chown <username>:<groupname> /path/to/file_or_directory3. 権限を変更する
権限を変更することで、アクセスを許可します。
sudo chmod 755 /path/to/file_or_directoryこれにより、指定したファイルやディレクトリへのアクセス権限が適切に設定されます。
4. ボリュームマウントの権限問題を解決する
Dockerコンテナでボリュームをマウントする際、ホストとコンテナ間で権限の不一致が原因で「Permission denied」エラーが発生することがあります。以下の方法で解決できます。
1. UID/GIDの確認
ホスト側のディレクトリのUID(ユーザーID)とGID(グループID)を確認します。
id -u
id -g2. ボリュームマウント時のオプション設定
ボリュームをマウントする際に、UIDやGIDを指定することで権限の問題を回避できます。
docker run -v /host/path:/container/path:rw --user <UID>:<GID> <image_name>この方法により、ホストとコンテナ間での権限の不一致を解消できます。
5. SELinuxやAppArmorの設定を確認する
Dockerを使用している環境によっては、SELinuxやAppArmorが有効になっている場合があります。これらのセキュリティ機能がDockerの動作を制限している可能性があります。
1. SELinuxの確認
SELinuxが有効になっている場合、以下のコマンドで状態を確認できます。
sestatus2. SELinuxの一時的な無効化
テスト目的でSELinuxを一時的に無効化することができます。
sudo setenforce 0このコマンドを実行後、再度Dockerコマンドを試してみてください。
3. AppArmorの設定確認
AppArmorが有効な場合、特定のプロファイルがDockerの動作を制限している可能性があります。AppArmorのプロファイルを確認し、必要に応じて設定を変更します。
6. Dockerコンテナを特権モードで実行する
特権モードでコンテナを実行することで、すべてのデバイスにアクセスできるようになります。ただし、これはセキュリティ上のリスクがあるため、注意が必要です。
1. 特権モードでの実行
以下のコマンドを使用して、特権モードでコンテナを実行します。
docker run --privileged <image_name>この方法は、特に開発環境でのテストに役立ちますが、プロダクション環境では推奨されません。
7. まとめ
Dockerコンテナで「Permission denied」エラーが発生した際の対処法について解説しました。ユーザー権限の確認、ファイルシステムの権限設定、ボリュームマウントの問題、SELinuxやAppArmorの設定確認、特権モードでの実行など、さまざまなアプローチがあります。
これらの方法を駆使して、Docker環境での権限問題を解決し、スムーズな開発を進めていきましょう。