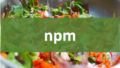Linuxのコマンドラインで作業をしていると、特定の文字列を検索するためにgrepコマンドを頻繁に使用します。しかし、検索結果が多い場合、どこに目的の文字列があるのかを見つけるのが難しくなることがあります。そこで、grepの出力を色分けすることで、視覚的にわかりやすくする方法を紹介します。
この記事では、grepの色分け機能を活用するための裏技や設定方法を詳しく解説します。
1. grepの基本的な使い方
まずは、grepコマンドの基本的な使い方を確認しましょう。grepは、指定したパターンにマッチする行を表示するためのコマンドです。基本的な構文は以下の通りです。
grep [オプション] '検索パターン' ファイル名例えば、sample.txtというファイルから「Linux」という単語を検索する場合、以下のように入力します。
grep 'Linux' sample.txtこのコマンドを実行すると、sample.txt内の「Linux」を含む行が表示されます。しかし、デフォルトでは色分けされていないため、視認性が低くなります。
2. grepの色分け機能を有効にする
grepの出力を色分けするためには、--colorオプションを使用します。このオプションを指定することで、マッチした部分が色付けされ、見やすくなります。
以下のコマンドを実行してみましょう。
grep --color 'Linux' sample.txtこのコマンドを実行すると、sample.txt内の「Linux」という単語が赤色でハイライトされます。これにより、検索結果が一目でわかりやすくなります。
3. grepの色分けを常に有効にする
毎回--colorオプションを指定するのは面倒です。そこで、~/.bashrcファイルにエイリアスを追加することで、常に色分けを有効にすることができます。
設定方法
- ターミナルを開き、
~/.bashrcファイルをエディタで開きます-
nano ~/.bashrc
-
- 以下の行をファイルの末尾に追加します。
alias grep='grep --color=auto'
- ファイルを保存して閉じます。
- 設定を反映させるために、以下のコマンドを実行します。
source ~/.bashrc
これで、今後はgrepコマンドを実行するたびに自動的に色分けが適用されるようになります。
4. 複数の色を使った検索結果の強調表示
grepの色分け機能をさらに活用するために、特定のキーワードに異なる色を設定する方法を紹介します。これには、環境変数GREP_COLORSを使用します。
サンプルコード
以下のコマンドを実行して、色を設定してみましょう。
export GREP_COLORS='ms=01;32:mc=01;31:sl=01;34'この設定では、以下のように色が指定されています。
ms: マッチした文字列(デフォルトは赤色)を緑色に変更。mc: マッチした行(デフォルトは赤色)を赤色のまま。sl: 選択された行(デフォルトは青色)を青色に変更。
これを設定した後、再度grepコマンドを実行すると、異なる色で強調表示されることが確認できます。
5. grepで検索した行以外を消さずに色付けする方法
特定の文字列が含まれる行だけでなく、全ての行を表示しつつ、マッチした部分だけを色付けする方法もあります。これには、正規表現を使用します。
サンプルコード
以下のコマンドを実行してみましょう。
grep --color=always -e '検索したい文字列' -e '^' sample.txtこのコマンドでは、-e '^'を追加することで、全ての行を表示しつつ、指定した文字列に色を付けることができます。
6. lessコマンドとの組み合わせ
grepの出力をlessコマンドでページングする際に、色を保持するためには、-Rオプションを使用します。
サンプルコード
以下のようにコマンドを組み合わせて実行します。
grep --color 'Linux' sample.txt | less -Rこのコマンドを実行すると、lessで表示した際にも色が保持され、視認性が向上します。
7. まとめ
grepコマンドを使用する際に、色分けを活用することで、検索結果をより見やすくすることができます。--colorオプションを使うことで、マッチした部分を強調表示し、さらに環境変数を設定することで、異なる色を使った検索結果の強調表示も可能です。また、lessコマンドと組み合わせることで、長い出力を効率的に確認することができます。
これらのテクニックを活用して、Linuxのコマンドラインでの作業をより快適にしましょう。